Whatsapp Web is the Most amazing online web Messaging app to check all your messages, Photos, Videos, & Documents on a Laptop or Computer. It has a facility for End-to-end Encryption, a secure way to use this app Privately, which is convenient for personal & Professional use. However, It is compulsory to link your WhatsApp using the QR code with the help of Web.whatsapp.com. Let’s Discuss in Detail∴
How to Link your Whatsapp Web using QR Code on Any Web Browser:
Let’s discuss each one by one and link your Whatsapp web page through your Whatsapp account. Let’s Start∴
Linking Whatsapp Web on Android Phone:
Pay Attention to these 7 Steps Carefully on Android & iPhone to link WhatsApp. Let’s Start∴
Step 1 → Visit the Official Whatsapp Web on your Computer or Laptop through any Web Browser.
Step 2 → Now, You have to use any Android Phone. Immediately, Open your Whats App.
Step 3 → Right Now, Tap on Three dots [ ] which will be available at the Top Right Corner of the Screen just Near the Bar Code & Camera icon.
Step 4 → After this, You will See the List or Menu. Scroll Down and Tap on ‘Linked Devices‘, and you will be redirected to the Linking Page.
Step 5 → Now, You will See a ‘Link a Device‘ Button [ You can use Wi-fi to log faster]. Once you tap it, you will have to unlock the authentication.
-If your device has biometric authentication. Then, You have to unlock your Primary Phone Either with Face Unlock or Figure Print Option.
-If your biometric authentication is not enabled, Then Enter the PIN to unlock your phone.
Step 5 → After this, your mobile QR Code will and then you have to Open Web.whatsapp.com on a desktop App or other Devices. I hope you have opened the Web Whatsapp on your Laptop or PC.
Step 6 → Now, you have to scan the Whatsapp web QR code that is showing on your PC or laptop. You will see it start Logging in automatically.
Lastly, you will successfully get logged in to your laptop web browser. That’s it.
Linking Whatsapp web on iPhone:
Follow these 7 Steps to Link your whatsapp on Macbook or Safari. Let’s Start∴
Step 1 → Turn on your WhatsApp inside your iPhone.
Step 2 → After this, go inside the WhatsApp Settings[ ] → Linked Devices → Link a Device. Now, you have been given authentication to move to the next step.
Step 3→ Now, You have to Unlock your iPhone [ iOS 14 or above]. You have to provide authentication permission.
→ If your device has biometric authentication. Then, You have to unlock your Primary Phone Either with Face Unlock or Figure Print Option.
→ If your biometric authentication is not enabled, Then Enter the PIN to unlock your phone. If you have not enabled biometric authentication, Then enter the PIN to unlock your iPhone.
Step 4 → Immediately, Your iPhone QR code Scanner will automatically open, and then you have to link your Whatsapp Web to your Macbook.
Step 5 → You need to Visit Web.whatsapp.com Website inside your Safari Web Browser and then Point the QR Code Scanner at the Bar Code on the Macbook Browser.
Step 6 → Once it detects the QR Code, it will get logged in, and your account will open automatically.
Step 7 → In the End, You can Check your Whatsapp is linked on the Web Browser inside your PC or Laptop.
Now, You can Share your Private Photos, Videos, Documents. You can also Delete or Download Your Photos or Videos. That’s all.
Video call with family, Colleagues & friends
Open the WhatsApp group chat you want to video call. If your group chat has 32 or fewer people, tap. video call. and confirm your decision

How to scan a WhatsApp QR code
Here, You have to Follow Some Simple steps to use the Web Whatsapp QR Code and connect it easy in just few minutes. Let’s Start ∴
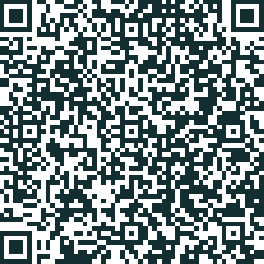
Step 1 → First, Open Your Whatsapp on your Mobile Phone.
Step 2 → Now, Simply, Tap → [ ] Menu on any Android phone or Go to → ‘ Settings’ Icon [
] on iphone.
Step 3 → Next, Tap on → ‘Linked Devices‘ and then Tap → ‘Link a Device.’
Step 4 → In the End, You to Point your Whats App Camera on the Bar Code and Your Device will Linked Automatically.
How to Link your Companion Phones to Your Primary phones
Follow these Steps Carefully to link your Companion Phone Web Whatsapp to your Primary Android Mobile & Iphones. Let’s Begin ∴
Linking an Android Companion Phone to your Android Smart Phone:
Step 1 → First, Go to the ‘Play Store‘ and Search ‘Whatsapp‘ and start downloading on your companion phone you want to link. After that, Turn on ‘WhatsApp‘ and click on the ‘Agree & Continue‘ Button.
Step 2 → Immediately Open the WhatsApp app on your Primary Phone and tap on the 3 Dots [ ] Icon available at the top right corner of your mobile Screen. Scroll down the list and click > ‘Link Device‘> Link Device.
Step 3 → Now, complete the biometric authentication either by using a face ID or fingerprint option. For Non-Biometric, enter your Secret PIN or Password and Press the ‘Continue‘ Button.
Step 4 → After this, visit the official Whatsapp web page → Web.whatsapp.com on your PC or laptop using the Google Chrome web browser. You can also try another suitable browser. Now, Point your Phone camera to Scan the QR Code Showing on the WhatsApp web QR Code. Now, you will automatically link & log in to your PC or Laptop. That’s it.
Linking A Companion iPhone to your Android primary Smartphone or iPhone:
Step 1 → Navigate to the ‘App Store‘ on your iPhone and complete the Setup on your Companion iPhone.
Step 2 → Next, Open WhatsApp Tap on [ ] Dots and navigate to ‘Link as a Companion Device.’ Now, you will get a QR code to scan with your primary iPhone.
Step 3 → Right Now, Open your Primary Android Phone or iPhone Whats App.
For Android Users → You have to Navigate to Icon→ Linked Devices → Link Devices.
For iPhone Users → You have to Go to the Whatsapp Settings [ ] → Link Devices → Link Devices.
Step 4 → Immediately, Complete the biometric authentication with the help of Face ID, Finger Print or Passcode on Both Android and iPhone.
Lastly, Use your Primary iPhone or Android Phone and Scan the iPhone Companion Phone QR Code. That’s it.
Why We Choose Whatsapp Web?
There are 10 reasons which say WhatsApp is the best option to choose for your personal and Professional purposes. Let’s Discuss∴
Reason 1 → Free of Cost → WhatsApp web is a free source of messaging apps. You don’t have to pay anything.
Reason 2 → Cross-Platform Compatible → You can work on Multiple devices like Tablets, Smartphones & Laptops or PC.
Reason 3 → End-to-End Encryption → All messages are well encrypted, which means it’s private & Secure. No one can read your message without your permission, even WhatsApp.
Reason 4 → Group chats → You can Create or manage all your chats in Groups for family, Colleagues, or Friends.
Reason 5 →Multimedia sharing →You can also send Voice Messages, Photos, Videos, Contacts, Locations and Documents.
Reason 6 →Audio & Video Calls →You can call anyone on WhatsApp privately for free, such as an audio or video Call.
Reason 7 → Status Updates → You can make short updates available to the contacts list or hide those you don’t want to show.
Reason 8 → Extensive File Sharing → You can also upload larger file sizes (up to 2 GB) with the help of the App.
Reason 9 → Worldwide Reach→ People are using WhatsApp worldwide, which makes it a simple way to connect with other people from anywhere.
Reason 10 → Business Facility → You can create a Business Whatsapp account to interact with customers and offer Services & Support.
All About Whatsapp Group Chat Features
On WhatsApp, You can create or manage group chats with multiple accounts. You can connect with your family, friends, or colleagues. Let’s Discuss about the Features∴
Friends Group Chat On Whatsapp
Open the WhatsApp group chat, then Tap the ‘Group Subject.’ Now, Tap on ‘Add or Invite’ via Link. Now, Search or select contacts to add to the group.
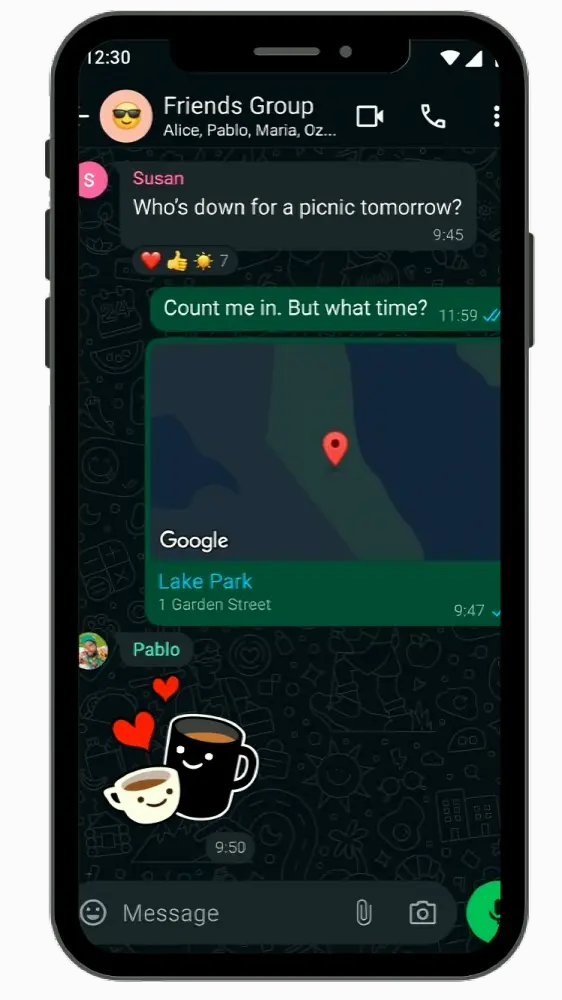
Feature 1 → Create Many Groups → It allows you to create multiple new groups by clicking on the ‘New Group‘ Button.
Feature 2 → ‘Add’ Participants → You can Invite new or Old People to do group discussion.
Feature 3 → Group Name & Description → You can choose any name of your group and add a description of the group.
Feature 4 → Make Group Profile Picture → Anyone can make a profile picture inside the group.
Feature 5 → ‘Mute’ Notifications → It allows you to mute notifications from a group temporarily.
Feature 6 → Leave Group anytime →You can leave your group anytime if you don’t want to be part of your current group.
Feature 7 → Multiple Group Admins → It allows all Group admins the right to ‘Add‘ or ‘Remove Any Person‘ or to change Settings & more.
Feature 8 → Unlimited Media Sharing → You can Share unlimited photos, videos, Locations, Contacts, documents & more.
Feature 9 → Voice & Video Calls → Anyone in the group can do unlimited Audio & video call free of cost, but you only need a good internet Mobile or Wi-fi network.
Feature 10 → Unlimited Group Stickers → You can Use unlimited Specific Stickers to express yourself inside the group.
How to Use Whats App on Any Devices
Step 1 → To use Whats app on different devices you need to Search ‘ Whatsapp Web’ with the help of Web Browser like Chrome, Firefox, Bing or Internet Explorer etc.
Step 2 → Now, You to Visit → Web.Whatsapp.com and Search the Bar Code Through your any brand of Mobile Phone like Android or IOS and Scan it through your Whatsapp Bar Code.
Step 3 → In the End, Your Device will automatically get logged in and You can Watch your Chats, Photos, Videos, Status & More. You can watch the Tutorial how you can quickly Link your Whats app on Web. That’s it.
WhatsApp Web Support
If you are Facing any issue related in linking to Whatsapp Web or any other different issue then don’t worry. You can directly take help through → WhatsApp Messenger Support. You can fill the form & Submit your Request. For Whats App Business Support Email at smb_web@support.whatsapp.com.
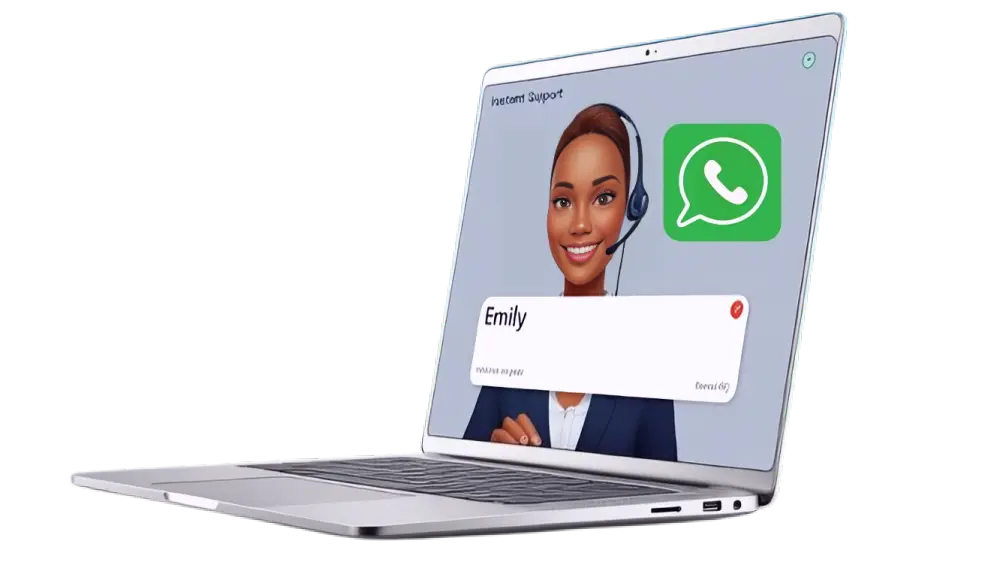
Web Whatsapp FAQ
Can I use WhatsApp Web without my phone?
No, WhatsApp Web requires a connection to your phone. Web Whats app is an extension of your mobile WhatsApp account. That's it.
Is WhatsApp Web secure?
Yes, Whats App uses end-to-end encryption; it has a facility for your messages to be encrypted between you & the receiver privately. That's it.
Can I use WhatsApp Web on multiple computers?
Yes, WhatsApp Web can be used on multiple Laptops or Computers; you need to connect each device separately with a QR Code. That's it.
What happens if I lose my phone while using WhatsApp Web?
It can happen to anyone. If you lose your Smartphone, then you'll be able to access your WhatsApp account inside the WhatsApp Web. You need to log in to the other mobile App and visit Web.whatsapp.com. Connect it with your mobile device through a QR code. That's it.
What is WhatsApp Web?
WhatsApp Web is a browser version of WhatsApp that allows you to use this App on your PC or Computer. It syncs with your mobile account and will enable you to see your chats, Contacts or Status and Share Phone, Videos, and Documents inside the PC. That's it.
